Online Sudoku Player User Guide
7Sudoku.com's online sudoku player is a flash application designed to make solving sudoku puzzles online easier. Great effort was put in making the user interface as intuitive as possible. Please take a few minutes to familiarize yourself with the application by following the instructions in this user guide. If you prefer to dive right into the puzzles you may also be interested in the Solving an easy puzzle online tutorial.
The online sudoku player on this website is not a sudoku solver: you are the solver, the application simply automates some of the more boring and time-consuming processes required to solve the harder puzzles, such as pencil marks, highlighting etc.
The user interface
The following picture shows all the controls that are available while playing. Some may or may not be available depending on the configuration that you choose from the options panel:
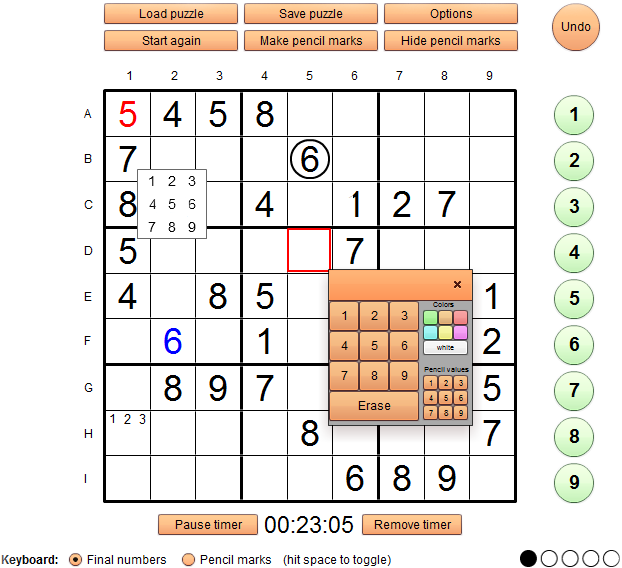
Starting from the top-left of the image:
- Load puzzle: This button allows you to play a new puzzle from the 7Sudoku website, to import a new puzzle in string-format or to start playing a puzzle that you have previously started but have not yet completed.
- Save puzzle: Click here to save the puzzle you are currently solving, along with the current progress.
- Options: Opens the options panel, where you can configure your preferences for the application
- Start again: Restart playing the current puzzle from the beginning. The progress you made is discarded.
- Make pencil marks automatically creates the pencil marks based on the numbers you have already entered.
- Hide pencil marks temporarily hides the pencil marks. Press this button a second time to display them again.
- Undo: Undoes the last change.
- If a number is in conflict with another same number in the same row, column or box it is marked in red.
- Clues are marked in black.
- Highlighted numbers have a black circle around them.
- The 'small value selector' is used to enter numbers and pencil marks using the mouse.
- The 'big value selector' is also used to enter numbers and pencil marks using the mouse.
- Pencil marks can aid you in solving the puzzle.
- Use the highlighter buttons to highlight all instances of a number. Hovering on the buttons temporarily highlights them. When you click on a highlighter button, the related numbers remain highlighted until you click on it again or until you click on another highlighter button.
- Start/Pause timer button: Use this button to control the timer.
- The timer expresses the time in hours, minutes and seconds that you spent working on the puzzle.
- Remove timer button: Use this button to remove the timer from the display.
- Toggle keyboard action between numbers and pencil markings.
- Difficulty rating of the current puzzle